Work with Studies (Tutorial)
| Abbreviations Key | |
| HISE | Human Immune System Explorer |
| IDE | integrated development environment |
| UI | user interface |
At a Glance
A HISE study is a workspace for collaborative research. A single project can contain multiple studies. This document explains how to create a study, how to work with study assets, and how to manage user access.
Description
Studies contain documents, data, visualizations, research methods, statistics, notebooks, Certificates of Reproducibility, and other project materials. The following image shows the Your Studies section of a typical HISE Collaboration Space.
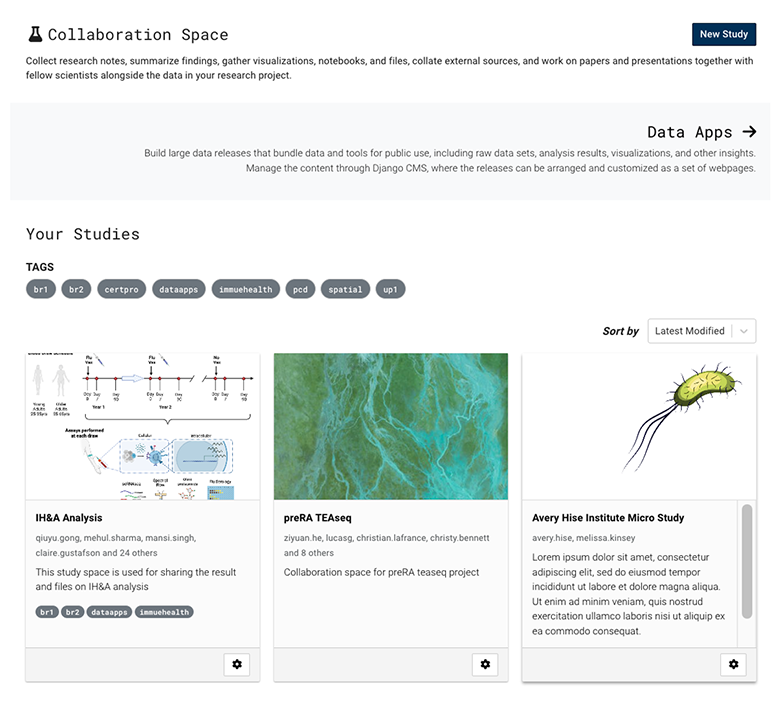
The study workspace also has a team drive where you can upload files, such as PDF documents and images. This study-specific drive interacts with the native Google Workspace team drive UI. To open the study drive, click OPEN DRIVE in the side navigation pane.
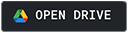
Create a Study
To create a study, you must describe the study and associate it with the project.
Instructions
1. Navigate to HISE, and use your organizational email address to sign in.
2. From the top navigation menu, click COLLABORATION SPACE.

3. In the upper-right corner, click New Study.

4. Complete the New Study dialog box:
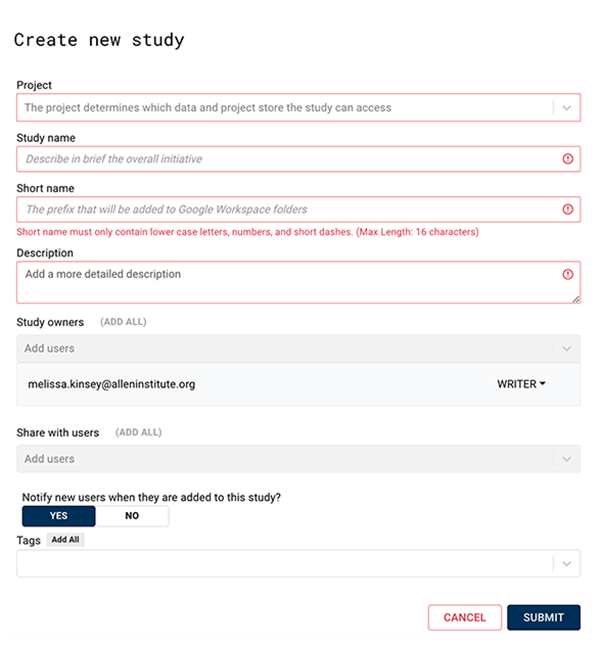
A. In the Project field, click the arrow and choose a project from the drop-down list.
B. In the Study name field, enter the study name.
C. In the Short name field, enter a prefix to identify the study folders in Google Drive.
D. In the Description field, give a brief but useful description of your research for those who are unfamiliar with it.
E. In the Study owners field, enter the email address of anyone who should be a co-owner of the study.
i. To assign admin privileges to a co-owner, click the arrow next to WRITER, and choose a role from the drop-down list. For role definitions, see the table below.
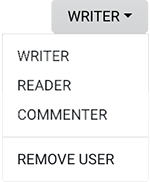
F. In the Share with users field, enter the email address of anyone who should have study access.
i. To assign access privileges to all listed users, click (ADD ALL).
ii. To assign permissions to a user, click the arrow next to WRITER, and choose a role from the drop-down list.
G. Answer YES or NO to the question Notify new owners when they are added to this study?
H. In the Tags field, click the arrow to select from the available tags, or use the keyboard to enter a new tag.
i. To add all available tags at once, click Add All.
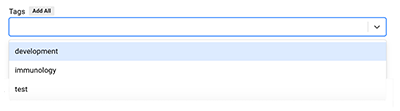
| Role | Description |
| Owner | An owner is either the creator of the study or a user who has been granted admin privileges. An admin can edit documents, manage users, create and manage reports, and manage files (including visualizations, file sets, and saved IDE instances). |
| User | A person with nonadministrative access (as a writer, commenter, or reader) |
| Writer | A user who lacks admin privileges but has full access to read, edit, add, or delete assets, including those in the team Drive |
| Commenter | A user who can read and comment on study assets, but cannot add, edit, or delete them |
| Reader | A user limited to read-only access |
Delete a Study
Studies can't be deleted. If you have a compelling need to remove a study, contact immunology-support@alleninstitute.org.
Add a Study Asset
To add assets to your study, use the side navigation pane.
Instructions
1. Navigate to HISE, and use your organizational email address to sign in.
2. From the top navigation menu, click COLLABORATION SPACE.
3. Click the card for your study.
4. In the side navigation pane, choose the type of asset you want to add. For a description of each asset category, see the table at the end of this section.
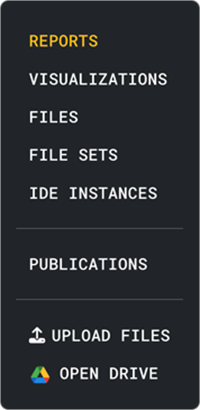
A. Add a report
i. From the side navigation menu, click REPORTS.
ii. Click Create Report.

iii. In the dialog box, enter the requested information.
iv. Click SUBMIT. For details, see Prepare a Report.
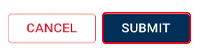
B. Add a visualization
i. From the side navigation menu, click VISUALIZATIONS.
ii. In the upper-right corner, click Edit Study.

iii. In the Visualizations dialog box, click Visualizations.
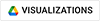
iv. Click Select.
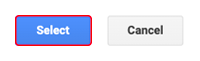
v. Click SUBMIT. For details, see Create a Visualization.
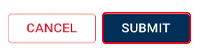
C. Add a file
i. From the side navigation menu, click FILES.
ii. In the upper-right corner, click Edit Study.

iii. Click DRIVE.

iv. Upload the files you want to associate with your study.
v. Click Upload.
vi. Click Submit. For details, see Produce Searchable Output Files.
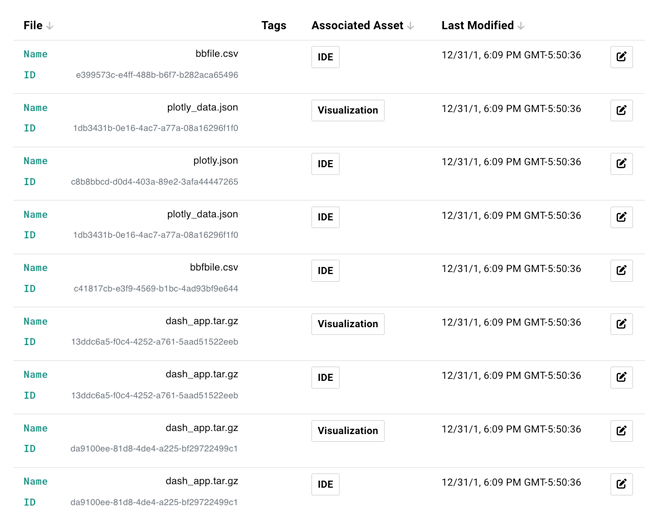
D. Add a file set
i. Click FILE SETS.
ii. In the upper-right corner, click Edit Study.

iii. Click DRIVE.

iv. Upload the files you want to associate with your study.
v. Click Upload.
vi. Click Submit. For details, see Work with File Sets.
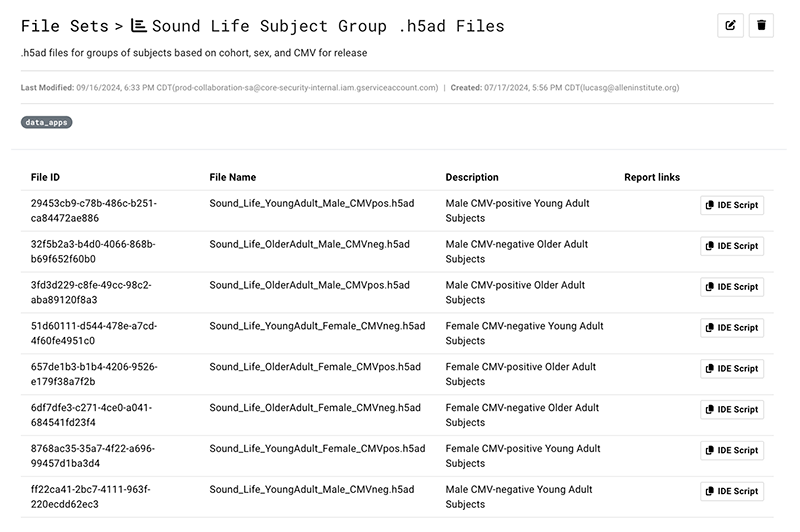
E. Add an IDE instance
i. In your IDE, use the upload_files() method to upload the output files to your study space.
ii. In HISE, click COLLABORATION SPACE, and click the card for your study.
iii. From the side navigation menu, click VISUALIZATIONS.
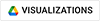
If the IDE was successfully uploaded to your study space, it appears here, along with a list of other IDEs associated with the study (if any).

| Study Assets | |
| Reports | A report is a Google Doc, Sheet, or Slide, a Microsoft Word document, or a PowerPoint presentation saved to the team Google Drive. |
| Visualizations | You can use a subjects query or a samples query to save and visualize human metadata, or you can use a result files query to visualize the flow cytometry supervised gating pipeline. You can also create an IDE and use R or Python to generate Plotly graphs, or use Python to create a complex interactive visualization by building a Dash application. |
| Files | HISE supports various analysis pipelines that generate searchable output files. These files typically contain analysis results plus one or more reports. |
| File sets | Result files of particular interest can be saved as file sets. These files sets can include reports, such as QC reports, or result files, such as labeled scRNA-seq files from an automated pipeline or files produced by an IDE. |
| IDE instances | HISE's NextGen Jupyter Notebook environment lets you explore data and derive further insights using Python or R. You can upload the results to a study |
Add a Hero Image
Choose an image from the team drive, from a saved visualization, or from a public internet site, such as Wikimedia. If you upload a copyrighted image to your study, it might not be visible to all users. |
When a study is created, a generic hero image is randomly placed. If you're the study owner, you can upload an image that better reflects your research.
Instructions
1. Navigate to HISE, and use your organizational email address to sign in.
2. From the top navigation menu, click COLLABORATION SPACE.
3. On the card for your study, in the lower-right corner, click the widget.
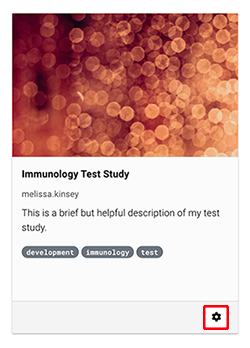
A. To upload an image from the team Google Drive, click DRIVE.

i. Choose either the Upload tab or the Google Drive tab, depending on the location of your hero image file.
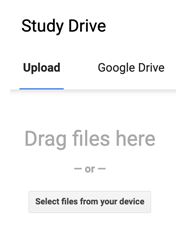
ii. Drag and drop your image file.
iii. Alternatively, click Select files from your device, and browse to find your image file.
iv. Click Upload.
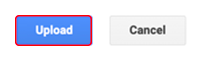
B. To upload a visualization, click VISUALIZATIONS.
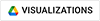
i. On the Visualizations screen, click the image you want to use. Note that there might be duplicates, as shown here.
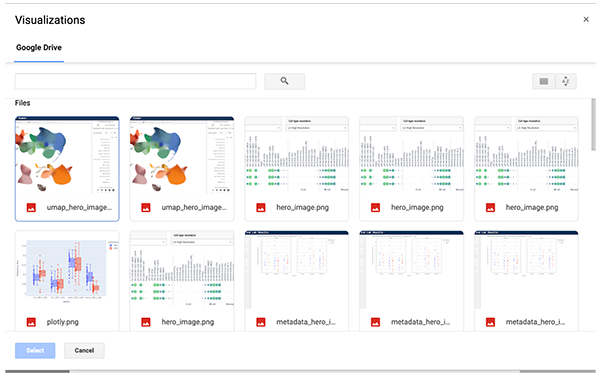
ii. Click Select.
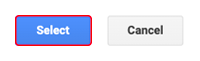
The new image appears in the Edit Study dialog box.
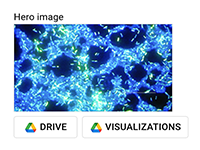
C. Click SUBMIT.
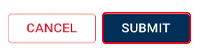
The new image appears on the face of the study card.
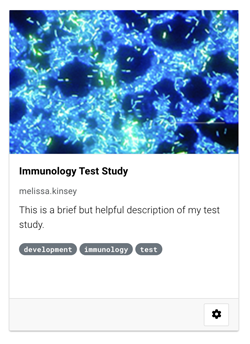
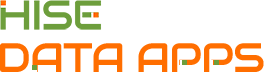
 Related Resources
Related Resources