Prepare a Report (Tutorial)
| Abbreviations Key | |
| HISE | Human Immune System Explorer |
At a Glance
A report is a key content asset in any HISE publication. It's formatted as a Google Doc, Sheet, or Slide (or as a Microsoft Word doc or PowerPoint presentation) and housed in a study space. Reports can be shared with anyone who has a Google account. You can edit or delete a report before publication. You can also choose a hero image to represent the report in your study space, and add tags to improve findability. After publication, however, you can delete a report only by deleting the entire publication.
Report Types
A report can be any of the following document types:
| Document type | Description | Icon |
| Google Docs | Text document | |
| Google Sheets | Spreadsheet or table | |
| Google Slides | Slide presentation | |
| Microsoft Word | Text document | |
| Microsoft PowerPoint | Slide presentation |
Report Management
Instructions
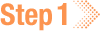 Create a report
Create a report
As a HISE study owner, you can create one or more reports.
1. Navigate to HISE and use your organizational email address to sign in.
2. From the top navigation menu, choose COLLABORATION SPACE.

3. On the Your Studies page, find and click the card for the study to which you want to attach a report.
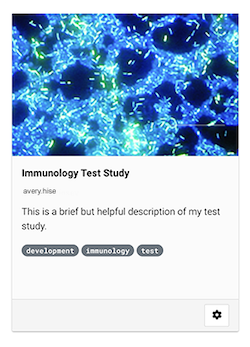
4. On the Studies > [Your Study] page, click Create Report. Note that doing so automatically moves you to the REPORTS tab in the side navigation of your study.

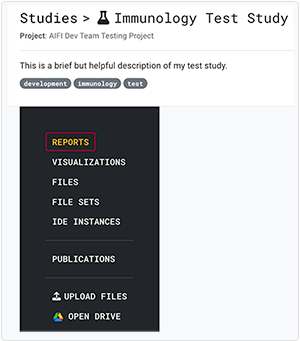
5. On the Create new report screen, supply the requested information:
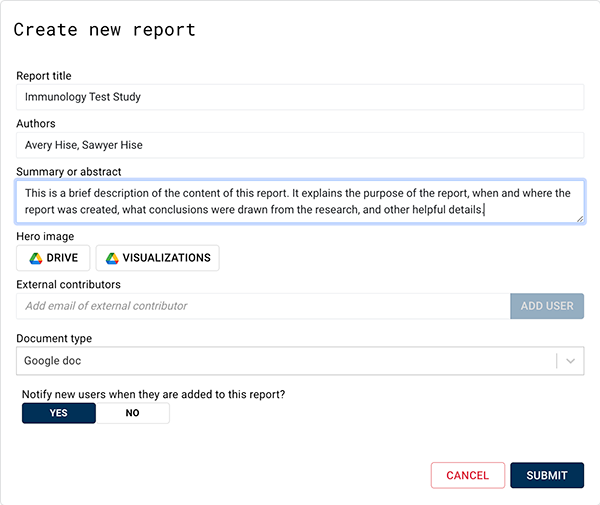
A. In the Report title field, give your report a descriptive title.
B. In the Authors field, enter the names of the principal investigators. You can use the format you prefer (e.g., "Hise, Avery," "Avery Hise," "A Hise"). To add an external contributor, enter the contributor's email address in the External contributors field.
C. In the Summary or Abstract field, paste an abstract or briefly describe the scientific question the report investigates and the conclusions it draws.
D. To add a hero image to the report, see Step 6: Use a Custom Hero Image.
E. In the Document type field, click the arrow to the right, and select an item from the drop-down list.
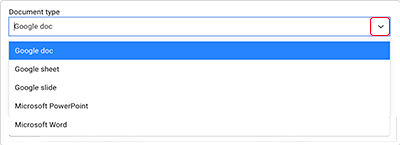
F. (Optional) The Notify new users when they are added to the report? field defaults to YES, as shown in the following image. If you prefer not to notify new users, choose NO.
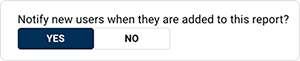
G. Click SUBMIT.
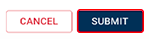
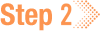 Edit a report
Edit a report
To edit the report you just created, follow the steps below:
1. Return to the Your Studies > [Your Report] page, and find the card for the report you want to edit.
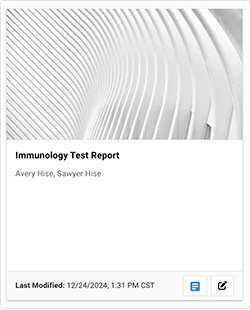
2. In the lower-right corner of the card, to the left of the pencil icon, click the icon that represents the report. (See the list of icons in the Report Types section, above.)
![]()
3. Complete the template that appears. The template you see depends on the document type you selected. The following two images show sample Google docs and Google Slides report templates, respectively.
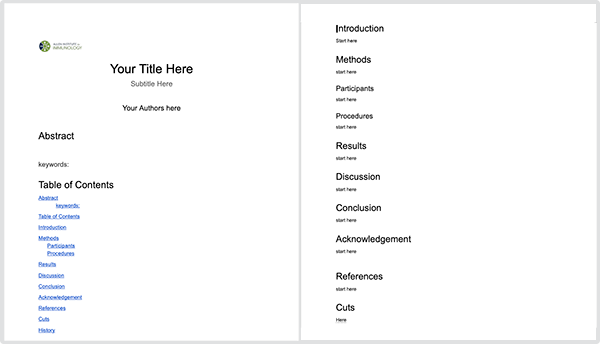
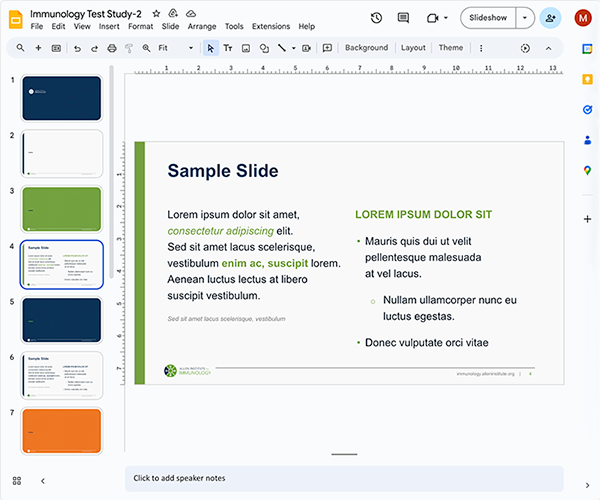
4. Edit the document in the selected application. Your work is saved automatically.
 Share a report
Share a report
You can list your collaborators when you create a report, or you can add them to an existing report at any time before your study is published. Study owners have full write access to the report, and study users are granted various permission levels when the report is shared.
1. Share a new report:
A. Create a report as described in Step 1 of this document.
B. To share your report with an external colleague who's not a report author, list the person in the External contributors field of the Create new report dialog box (see next step).
C. In the External contributors field, type the email address of the first contributor you want to add, and click ADD USER. Continue entering email addresses to add the remaining contributors.

D. To assign a role to each new contributor, click the triangle next to WRITER and choose a role from the drop-down list. For details, see the accompanying Report Roles box.
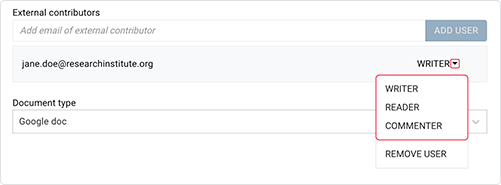
Report Roles | |
Role | Description |
WRITER | User with full access to edit or delete a report. All study owners have writer access and can grant the same permissions to other users as needed. For transparency, however, such permission changes should be made only at the study level. Navigate to Collaboration Space > Your Studies > Settings (gear icon) > Share with users. |
READER | User with read-only access to a report. |
COMMENTER | User with permission to read and comment on a report. |
E. (Optional) In the lower-left corner of the dialog box, find Notify new users when they are added to this report? The answer field defaults to YES, as shown in the image. If you prefer not to notify new users, click NO.
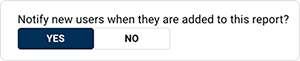
F. Click SUBMIT.
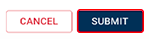
2. Add or remove a contributor from an existing report:
A. On the Your Studies page, click the card for the study space that contains the report you want to change.
B. Click the card for the report you want to change.
C. In the lower-right corner of the card, click the pencil icon to edit the report settings.
![]()
D. In the Edit report settings dialog box, find the External contributors field:
i. To add a contributor:
a. In the text field, enter the email address of the contributor you want to add, and click ADD USER.

b. Click SUBMIT. Then assign an appropriate role to the new contributor (for details, see Step 3: Share a Report).
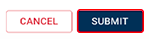
ii. To remove a contributor:
a. Find the person's name below the External contributors field.
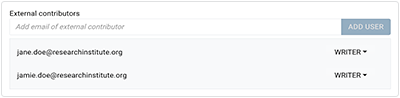
b. Click the triangle next to WRITER, and choose REMOVE USER from the drop-down list.
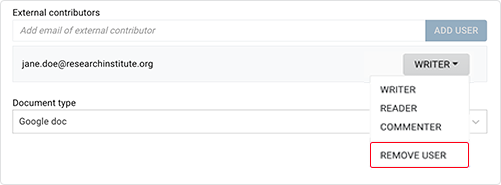
c. Click SUBMIT.
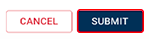
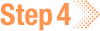 Add tags to a report
Add tags to a report
Tagging your report makes it easier for other scientists to find, which increases the visibility and value of your work. Tags are not part of the report creation metadata and can be added to a report only after it's created. Tag values can include name, version number, group ID, data origin (such cohort name), status (such as deprecated), or any other unique identifiers that make your work easier to find and organize. Only numbers, lower-case letters, and underscore symbols are accepted. Capital letters, hyphens, and other unacceptable characters will be removed.
1. Create a report. For details, see Step1: Create a Report.
2. On the Studies > [Your Study] page, find the report you want to tag. For search instructions, see Step 5: Find a Report.
3. In the lower-right corner of the card, click the pencil icon to edit the report settings.
![]()
4. In the Edit report settings dialog box, in the Tags field, click Add All to add all tags available to the study space that houses your report. Then click the X to remove any unwanted tags individually. (If no existing tags appear when you click Add All, proceed to the next step.)
5. Alternatively or in addition to the existing tags, in the Tags field, enter one or more new tags to identify your report.
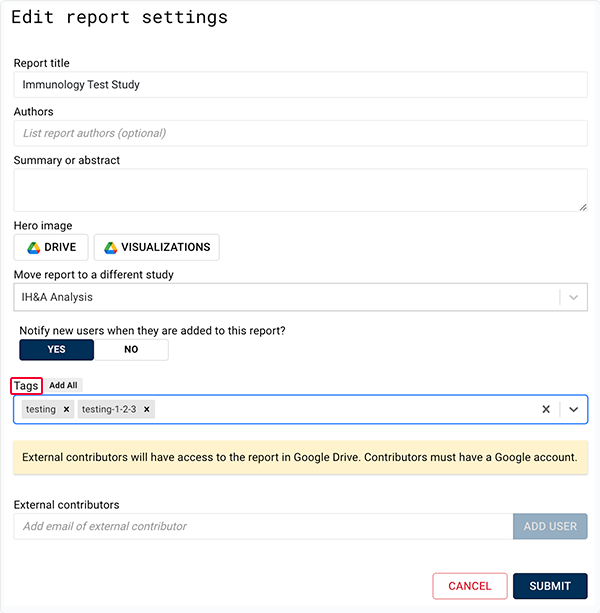
6. To save your tag selections, click SUBMIT.
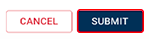
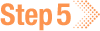 Find a report
Find a report
1. Search by tag:
A. On the Your Studies page, click the study that contains the report you want to find.
B. Click the applicable tag at the top of the Studies > [Your Study] page. Only studies with the selected tag now appear on screen.
2. Search by date:
A. Near the upper-right corner of your screen, below Create Report, find the Sort by field.
B. Click the arrow, and choose Latest Modified (most recently changed reports) or Oldest Modified (reports changed less recently) from the drop-down list. (The last modified date and time appear in the lower-right corner of the card for each report.)
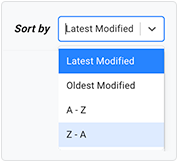
3. Search alphabetically:
A. Near the upper-right corner of your screen, below Create Report, find the Sort by field.
B. To sort reports alphabetically by title, choose A–Z. To sort in reverse alphabetical order, choose Z-A.
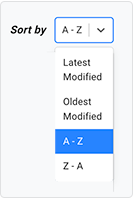
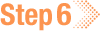 Customize the hero image
Customize the hero image
When you create a report, a random abstract thumbnail image appears in the hero image space on the card that represents the report. You can upload a different image (.png format) from the study Drive or from a saved visualization.
1. Upload a hero image from Drive:
A. On the Your Studies page, click to open the study space that contains the report you want to change.
B. Find the report you want to change. In the In the lower-right corner of the card, click the pencil icon to edit the report settings.
![]()
C. In the Edit report settings dialog box, in the Hero image field, click Drive.
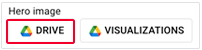
D. In the Study Drive dialog box, on the Upload (default) tab, choose one of the following ways to upload your image:
i. Drag and drop the image file you want to use.
ii. Choose Select files from your device. Then browse your file tree for the image, and double-click to select it.
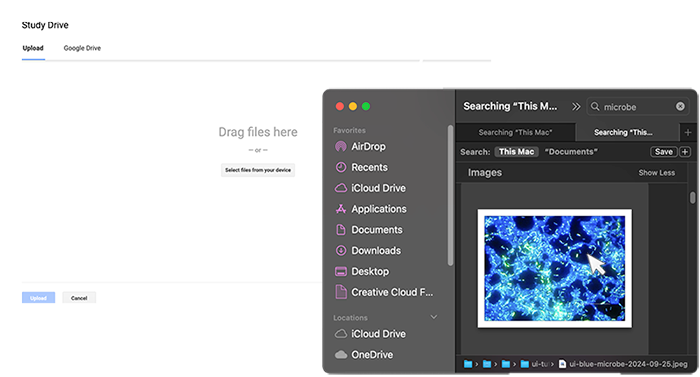
E. Alternatively, in the Study Drive dialog box, choose the Google Drive tab, and find the file you want to use:
i. In the search field next to the magnifying glass icon, type a keyword from the filename you want to find, such as heatmap, or type the extension of an image file, such as .png.
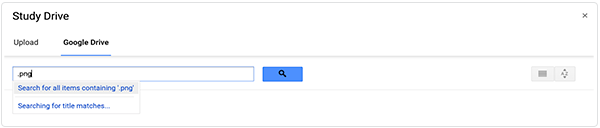
ii. To toggle from list view to grid view, click the layout icon near the upper-right corner. To filter the results by last modified date or by name, or to show only the files last modified or opened by you, click the A–Z icon in the upper-right corner.
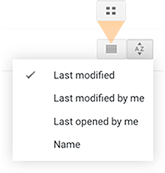
F. Choose an image and then, in the lower-left corner of your screen, click Select.
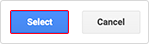
G. Click SUBMIT.
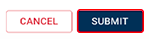
2. Upload a hero image from a saved visualization:
A. On the Your Studies page, find the study space that contains the report you want to share or change.
B. Find the report you want to change. In the In the lower-right corner of the card, click the pencil icon to edit the report settings.
![]()
C. In the Edit report settings dialog box, in the Hero image field, click Visualizations.
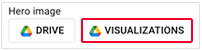
D. To find, sort, and filter your visualizations, follow the instructions given in Step 6: Use a Custom Hero Image, parts 1D-E.
E. Select an image, and click SUBMIT.
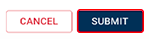
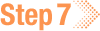 Copy a report to a different study
Copy a report to a different study
1. On the Your Studies page, choose the study space that contains the report you want to copy.
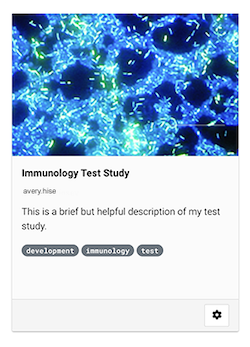
2. On the Reports page, click the card for the report you want to copy.
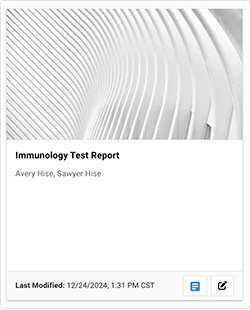
3. Near the upper-right corner, click Copy report.

4. In the Copy report dialog box, click the arrow next to the Move report to a different study field. Then, from the drop-down list, choose the study in which you want the copied report to appear.
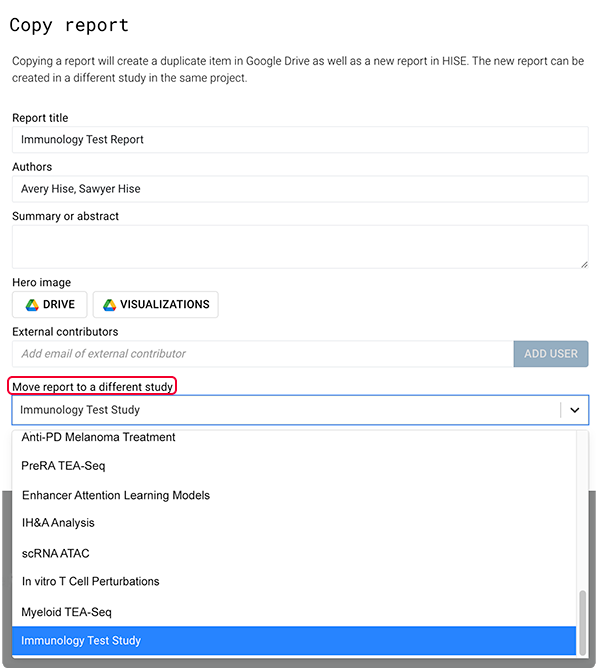
5. Click SUBMIT.
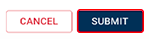

 Related Resources
Related Resources